Excel 2013 相比於 2010 的版本,介面變動的幅度很少,所以一般使用起來,並不需要太多時間來適應。而 2013 版本的更新,大多著重在如何讓數字的統計分析,可以更快速、更容易。
只要你是合格的科技濃湯會員,現在就可以申請適用於 NGO 的標準版 / 專業版本 Office 軟體的捐贈。
新的外觀
如同最新版本 Office 中的其他軟體一樣,Excel 2013 有著更簡潔的操作外觀,讓使用者可以更輕易地找到想要使用的選單與工具。如果你有大量的資料要處理,你的眼睛通常會在無止盡的欄位裡,感到疲累,現在新的 Excel 使用細緻的動態顯示,讓你可以輕易地在不同資料欄位中,進行追蹤。
當你打開 Excel,你會看到一個新的登陸頁,畫面上會顯示最近開啟的檔案,以及眾多可供挑選的檔案範本(在 Office 的其他應用程式裡,你會發現類似的登陸頁)。如果你不確定一個募款預算或義工的排班表,應該如何規劃,Excel 的線上範本資料庫可以協助你取得方向。
讓你節省更多時間
快速填入(flash fill)是一項可以協助你重新整理與格式化資料的新功能。Excel 會自動學習與記憶你所輸入資料的模式,並且自動幫你填寫剩下的表格欄位,並不需要額外的公式或巨集指令。當你需要在工作表裡,填入大量類似的資料時,快速填入可以幫你很多忙。
※快速填入可以在你打字之前,預測資料的輸入模式
舉例來說:在一份義工的名單中,你需要將姓氏與名字分開(如上圖)。你只需要在B2輸入「王」,選取B2,然後移到這一格右下方,當鼠標成為 + ,按住滑鼠左鍵往下拉至B5,並在自動出現的快捷選單中,點選「快速填入」,B3-B5 就會仿照 B2 的格式,自動填滿姓氏。 視覺化你的資料
新的快速分析(Quick Analysis)功能,可以協助你快速將資料轉換為圖形、表格或走勢圖(在單一儲存格中顯示的迷你圖表)。你只需要選取作為分析用的,然後點選右下方快速分析的按鈕,就可以預覽呈現資料的不同視覺化效果,譬如圓餅圖、長條圖等等,並可輕鬆切換選擇最適合的圖表形式。
※快速分析可以協助你以視覺化方式,解讀資料。
你也可以在「插入」分頁中,找到「建議的樞紐分析表」新功能,讓你可以建立一個會自動伸展、管理和摘要資料的互動式表格。當你選擇一組儲存格,你可以預覽使用不同樞紐設定的圖表結果。(若您想更進一步瞭解什麼是樞紐分析,請見建立樞紐分析圖 - Excel - Office.com 說明)
分享與協作
新的 Excel 可以將活頁簿直接儲存在微軟提供的雲端服務 SkyDrive 或 SharePoint 裡面。在 SkyDrive 裡,即便你使用不同的電腦存取,可以記憶你上次在工作表中編輯的位置,方便你快速回到工作中的儲存格。當然,你也可以將檔案只儲存在電腦本機中。
你也可以將 Excel 的圖表,直接在 PowerPoint 2013 的簡報檔中呈現,所有格式或功能都會保留。
結論
新的 Excel 2013 將能幫助你更快速、簡單地產出專業化的圖表、工作表與表格。如果在先前版本的 Excel 版本,你與同事們已經熟悉操作,那麼你們在最新版本的 Excel 中,將不會遭遇到太多困難。
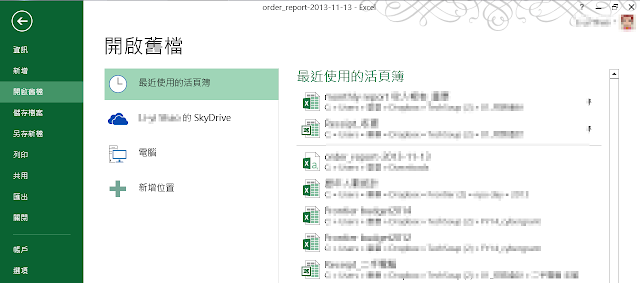



0 意見:
張貼留言