作者Ginny Mies – 2013年2月8日
(譯者按:為方便中文讀者閱讀,文中圖片已更換為 Word 2013 繁體中文版本截圖,並添加了適當的說明。此外,科技濃湯已經可以申請囉!)
最新版本的 Word——微軟普遍被使用的文字處理應用程式——不僅有好看的界面,還有許多好用的新功能。合格的非營利組織、慈善組織和公共圖書館,現在可以從科技濃湯取得最新的微軟產品捐贈。(譯者按:台灣科技濃湯尚未開放公共圖書館進行申請。)
新一代的微軟 Word 2013有新的操作界面和一些好用的更新,可以幫助非營利組織、慈善組織和圖書館產出專業化的文件、更易於分享和共同協作,並增加工作效率。想學習更多新的 Office 套裝軟體,請見微軟 Office:您的組織所該知道的(英文)。
Word 的嶄新外觀
首先,你在 Word 2013 看到的改變是:當你開啟應用程式,會有一個全新的登陸頁(landing page)(圖1),而不是像舊的 Word 直接開啟一個空白文件。在左邊的窗格,你會看見最近所開啟的Word文件清單,以及可以開啟先前瀏覽過的文件的選項。在右邊的窗格,你可以選擇不同的文件範本(template),譬如空白的、發票、部落格文章等等。你也可以搜尋微軟的線上範本資料庫,使用「募款者」或「提案」等關鍵字。新的登陸頁面也許需要一點時間適應,但它的確可以幫助你看見可能忽視的範本檔案。

當有許多人要共同建立、編輯和審核文件時,你將會發現 Word 2013 裡,新的分享與協作功能,非常實用。現在,你可以使用 SkyDrive 從 Word 直接分享檔案給同事。Word 會告訴你,另一位使用者已經打開了這份文件,以及他所編輯過的地方。(譯者按:根據「隨處共同撰寫文件」的說明,「每次儲存文件時,您編輯的內容就會提供給正在使用該文件的其他人。他們在儲存其工作後就會看到您編輯的內容。而他們所做的任何變更會在您的畫面上以綠色背景顯示。該背景在您下次儲存時便會消失,而且不會出現在您列印的文件上」。)
另外一個實用的分享特色是:你可以將文件分享給可能沒有安裝 Word 軟體的使用者,譬如志工、外包商、或其他同業,他們可能沒有和你一樣的設備環境。一旦你將文件上傳至 SkyDrive,你會得到一個分享文件的超連結。當你的聯絡人點開那個超連結,他將能從瀏覽器裡的 Office Web App 裡看見文件並進行編輯。(譯者按:Office Web App相較於安裝在電腦的版本,功能較簡單,只能進行基本的編輯。請見:在瀏覽器和 Word 中使用文件的差異)
當一份文件由許多人進行編輯,追蹤修訂以及許多不同顏色的註解意見,可能難以閱讀。Word 2013 的簡易標記(Simple Markup)模式,可以讓你輕鬆閱讀
文件的最後版本。而頁面上左方的垂直色線,則告訴你哪裡被修改過了。當你點擊色線,Word 會切換為所有標記(All Markup)模式,你就可以看到完整修訂的過程了。再按一次色線,Word又會切換為簡易標記模式。
Word 現在也比較優雅地處理評論意見了。你可以在文件裡回覆意見,而不用在原本的意見旁邊重新下註解。Word 2013 將註解意見呈現為串流方式,如同臉書或線上論壇那樣(圖4)。在簡易標記模式中,小的對話框圖示會在有意見註記的地方,顯示提醒。你可以點擊這個小圖示,就會在另一個視窗中開啟意見串流。如果你已經處理好一個意見,你可以「將註解標示為完成」,它就會以灰字淡出,比較不會打擾你的編輯工作。

(圖4)你可以回覆意見並將之標示為「將註解標示為完成」。
到雲端上去
如同其他最新的 Office 程式,Word 2013 可以與雲端連結。微軟的雲端檔案存取服務 SkyDrive,現在是預設的儲存位置(你也可以將設定更改為以電腦端為預設存取位置)。一旦你將檔案上傳到 SkyDrive,你(或你的同事們)可以在瀏覽器中,以 Word Web App 瀏覽並進行基本的編輯。當你需要在智慧型手機或平板中打開文件,或是家裡的電腦沒有安裝最新版本的 Word,這是非常方便的功能。當你回來使用辦公室的電腦,你可以從 Word 直接打開編輯過並存取在 SkyDrive 的文件。
新的「閱讀模式」功能去除了 Word 裡所有的選單,提供了最簡化、降低干擾的瀏覽模式。你可使用閱讀模式中的設定,調整欄位或頁面色彩為灰色或黑底白字,設定為最適合用來閱讀文件的模式(圖6)。如果你在路上使用筆電或平板,閱讀模式會是最佳閱讀 Word 文件的方式,因為文字會在不同欄位中自動翻頁。閱讀模式並未在 Office Web Apps 中提供,所以如果你使用非微軟的平板,將無法使用。
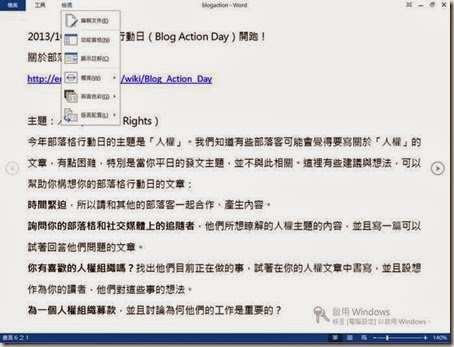
(圖6)在閱讀模式中,你可以調整欄寬大小和背景顏色。
如果你正在閱讀一份文件,但中途得去做另一件事,Word 會記住你所閱讀的地方,並在下次從這裡開始——即便你使用另一個裝置來閱讀,譬如家裡的電腦或微軟的平板。你並不需要刻意儲存或插入一個書籤,Word 會自動幫你完成所有工作。(譯者按:這份文件必須儲存在 SkyDrive 裡,才有這項功能) 多媒體
如果你需要使用 Word 來設計電子報、傳單、小手冊或其他多媒體文件,你將會發現圖片的使用變容易了。Word 2013 的新功能「對齊指引」(alignment guides,當你點擊多媒體元素時,所顯示的工具)將幫助你更容易安排圖片、影片與文字的位置。你可以將圖片拉到文件裡,然後文字將會自動重新排版。如果你的單位有 Facebook 或 Flickr 帳戶,你可以在不離開 Word 的狀態下,直接插入相簿裡的圖片。
另一個新功能就是:直接將網路上的照片和影片插入 Word 文件(圖7)。如果你需要使用 Word 預先編輯部落格文章、文件、提案報告,或把信件內文在Word寫好,並喜歡在裡面插入多媒體元素,這個功能是很實用的。如果你的組織有自己的 Flickr 或 Facebook 帳號,你可以直接從相簿中將相片插入到 Word 文件中,而不需要離開 Word、打開瀏覽器、或將圖片先存在電腦中(圖8)。
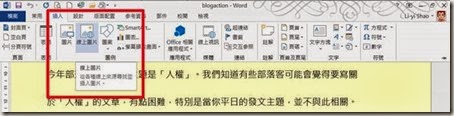
(圖7)Word 可直接插入線上圖片

(圖8)Word 可直接插入 Facebook 或 Flickr 相簿中的照片
要添加影片,只需要點擊工具列中「插入」分頁的「線上視訊」功能(圖9)。在新的 Word 裡,搜尋引擎 Bing 已經整合在裡面,所以你可以直接使用 Bing或 Youtube 搜尋影片,而不需要切換到瀏覽器(圖10)。你也可以插入影片的嵌入程式碼。不過請注意,這些影片只有在有網路連線的情況下,才能播放。 在 Word 裡要打開、編輯 PDF 檔案,總是需要額外的外掛程式或解決方法,但在 Word 2013 裡,已經完全可以解決了。在過去的 Office 版本中,你可以將 Word 文件儲存為 PDF 檔,但沒有先轉換成 Word 文件的話,並無法直接編輯 PDF。現在你可以直接打開 PDF 文件——就好像一個 Word 檔案一樣——編輯,並且處理 PDF 的任何內容,包括表格、大的圖片、不同字型……等等。這對需要處理以 PDF 檔傳送合約或表格的組織來說,是一大福音。如果你想要限制別人編輯你的 PDF 文件,你必須使用 Adobe Acobat XI 來設定限制存取的密碼。想瞭解更多,請見 Adobe 「限制編輯」的教學(英文)。
可選擇使用觸控螢幕功能
Word 2013 以及整個 Office 相關應用程式,都是以觸控螢幕的設計為前提,雖然觸控螢幕並不是使用 Word 的必要條件,但如果你在 Windows 平版或其他可觸控的螢幕上使用,你會發現相關指引是很簡單並且直覺的。你可以點擊圖像或圖表、直接放大,也可以使用手指或觸控筆來滑動文件。或者在一個單字上按壓停留(等於滑鼠右鍵的功能),就會出現相關編輯選項,例如字型、同義詞、翻譯……等等。你也可以點擊文件的不同區塊,進行展開或折疊,或者點擊圖片和圖表,在新視窗開啟。
結論
即便 Word 2013 包含了一些新功能,你與同事們在適應升級後的 Office,應該不會有太大問題。大部分的選單、選項和功能,都和 Office 2010 很相似。一旦升級後,你會發現新的 Word 比以前更有彈性,並且能讓你從各個地方、更有效率的完成工作。

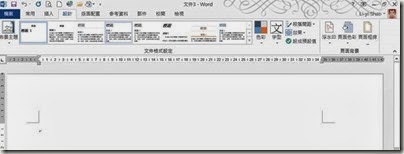
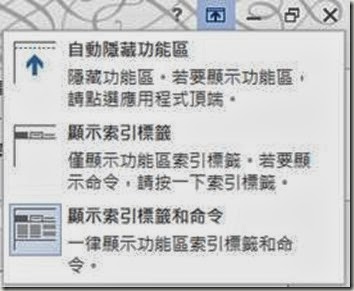

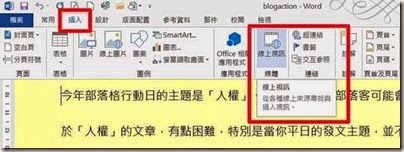
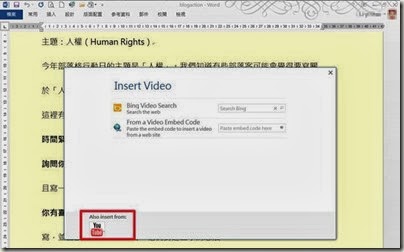
0 意見:
張貼留言