有些連線程式只能用在區域網路內,或是需經過手動設定伺服器或虛擬私人網路等令人卻步的過程,有些比較小的免費遠端軟體,其安全性與公信力也讓人不放心(你的資料須經過他們的伺服器)。使用TeamViewer,您只需要將程式安裝好就可讓一切準備就緒,且TeamViewer已有很多使用者,對資料管理的安全性有著不錯的口啤。
請注意:TeamViewer 採取『榮譽制』的收費方式,若您在安裝時點選商業使用,您將被要求付費,點選個人或非商業使用即可免費使用。但您的作業系統如果是Server版本,TeamViewer會視為是商業使用,您將被要求付費。
科技濃湯的使用經驗
科技濃湯使用TeamViewer的經驗。
- 工作人員交接:在台灣的新進工作人員遇到問題時,可使用我們組織內的Wiki網站查詢資料,若問題還是無法解決,我們會邀請已在國外唸書的離職工作人員協助,使用遠端桌面的方式,講解與示範操作細節。
- 遠端工作:我們的工作人員協助泰緬邊境的非營利組織 ( Mae Tao Clinic) 管理資訊系統,程式的更新可使用檔案上傳功能,有問題時可開啟會議功能討論,也常使用遠端桌面直接操作伺服器。
接下來,我們要教您如何使用這套軟體。
情境:使用電腦 A(使用者A的電腦) 控制電腦 B(使用者B的電腦) 。
電腦A | 電腦B |
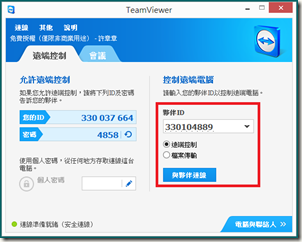 |  |
電腦B的使用者開啟程式後,把ID 和密碼告訴電腦A使用者。電腦A使用者輸入資料後,選擇『遠端控制』,再點選『與夥伴連線』,就可馬上執行遠端操控了,只需兩個步驟,就是這麼簡單!
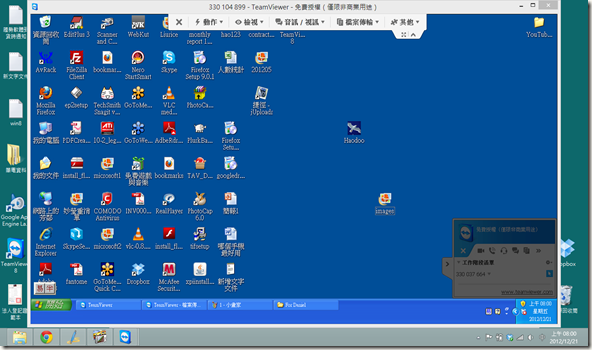
(圖二) 電腦A 的桌面多了電腦B的桌面,使用者A可透過網路操作電腦B,如同真的坐在電腦B前一樣。上圖中,綠色部份是電腦A的桌面,藍色部份是電腦B的畫面。
檔案傳輸
您可以從(圖一)的畫面進入檔案傳輸模式,只要點選『檔案傳輸』後再點選『與夥伴連線』即可。另一個方法是在已開啟的遠端操作畫面同時傳輸檔案。
請在(圖二)上方的工作列點選『檔案傳輸』,傳輸畫面就會被開啟(圖三),左邊視窗是您的電腦(電腦A),右邊則是電腦B,您可以使用滑鼠拖曳檔案來傳送,也可點選箭頭開始傳送。
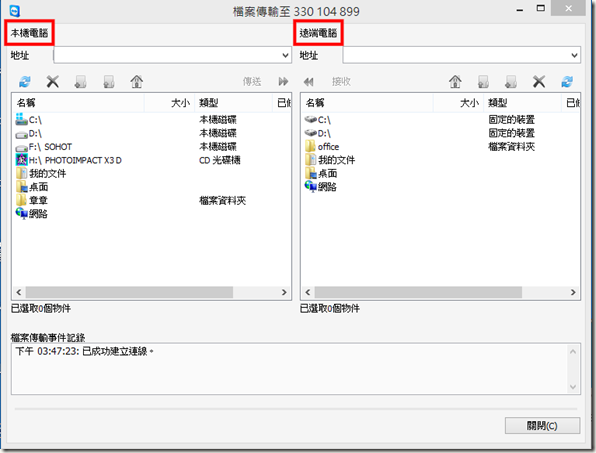
(圖三) 檔案傳輸功能視窗
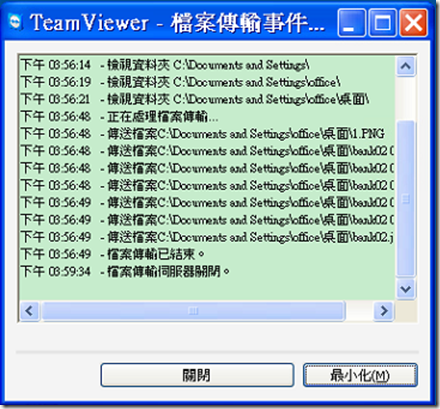
(圖四) 檔案傳輸完成後會跳出視窗通知您
線上會議
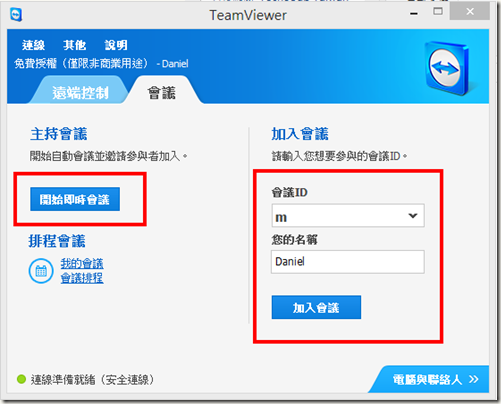
(圖四) 會議功能頁籤
請點選『會議』標籤,若您是會議主持人,請點選左邊窗格的『開始即時會議』按鈕,否則請輸入會議ID和您的名稱加入會議。
若想使用『會議排程』功能,您必須申請免費帳號以建立聯絡人清單,在下圖右邊窗格中,我現在有三個聯絡人,當建立排程時可以邀請他們加入。您最多可邀請25位與會者。

(圖五) 右邊窗格是已建立的聯絡人清單
您也可以使用電子郵件邀請清單以外的使用者。如下圖,請先進入會議模式,點選『邀請 ... 』,就能輸入電子郵件寄出會議通知。
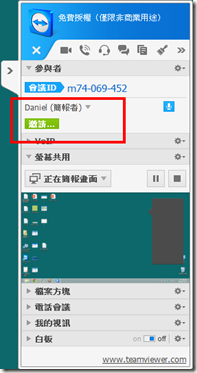
(圖六) 使用電子郵件發送會議邀請
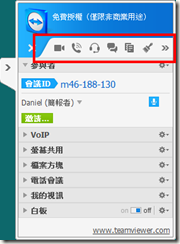
(圖七) 會議功能表
準備好探索會議功能了嗎?這裡有任何您需要的功能:影像視訊、桌面分享、簡報… 等,這裡有參考資料教您如何使用。(左側的PDF檔,前兩個連結是英文手冊,其他都是中文)
網路上也有其他好用的中文資料,您可以到以下連結:
建議您,先在辦公室安裝好兩台電腦作測試,待熟悉各項功能後再實際使用在會議上,免得到時候因功能太多而手忙腳亂。(以免不小心把自己不怎麼想被看到的模樣就分享出去了)
希望這套軟體可讓您的組織運作更具成效,我們也歡迎您的來信,告訴我們貴單位如何使用此軟體,若有更多資料,我們會收集起來與大家分享。
0 意見:
張貼留言